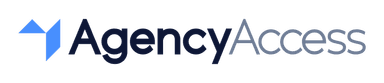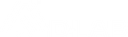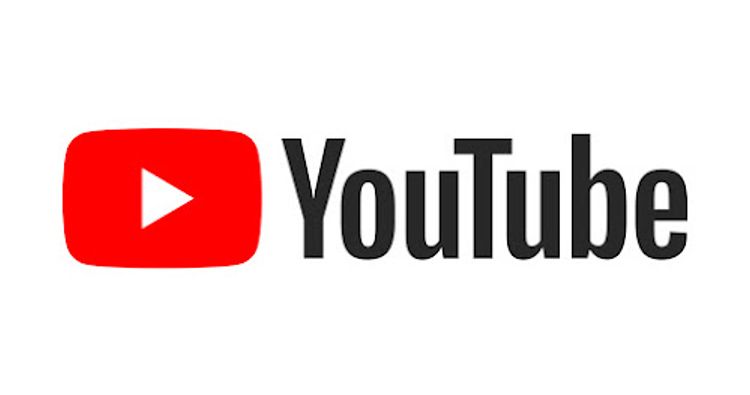
How to Add or Remove Admin Access on YouTube Channels
Managing a YouTube channel often requires collaboration, especially for agencies and businesses with dedicated social media teams. Instead of sharing passwords, YouTube offers a secure way to add or remove admin access using Google’s permissions system. Here’s how to do it.
Why Use YouTube’s Admin Access?
Adding users as admins, managers, or editors on your YouTube channel allows them to manage content, engage with audiences, and track performance without sharing login details. Using admin access helps you:
- Maintain Security: Each team member has their own account, minimizing security risks.
- Customize Permissions: Control who can view analytics, edit content, or manage settings.
- Easily Add or Remove Access: Adjust access without affecting other settings or data.
How to Add an Admin to a YouTube Channel
To grant access, your YouTube channel needs to be a Brand Account, which allows for multiple users. If you haven’t already set this up, convert your account to a Brand Account under your YouTube settings.
Steps to Add an Admin
- Go to YouTube Studio: Log in to YouTube Studio with the account that owns the channel.
- Access Permissions Settings: Click on Settings in the bottom left, then select Permissions from the menu.
- Invite New Users: Click Invite and enter the email address of the person you want to add.
- Assign a Role: Choose the appropriate role for the new user:
- Owner: Full control, including adding/removing other users and editing permissions.
- Manager: Access to manage most settings, upload videos, and respond to comments.
- Editor: Can edit content and manage comments but cannot change permissions.
- Send Invitation: After choosing the role, click Invite. The invited user will receive an email and must accept the invitation to gain access.
How to Remove Admin Access on YouTube
Removing users from a YouTube channel is straightforward and ensures that only active team members can access the account.
Steps to Remove an Admin
- Go to YouTube Studio: Access YouTube Studio with the channel owner account.
- Access Permissions: Click on Settings and navigate to Permissions.
- Select the User: Locate the user you want to remove.
- Remove Access: Click on the user’s name, then choose Remove Access to revoke their permissions.
Once removed, the user will no longer have access to the YouTube channel or any associated data.
Understanding YouTube Admin Roles
Different roles offer varying levels of control, helping channel owners delegate tasks effectively:
- Owner: Full control, including managing user permissions, and accessing all channel data.
- Manager: Can post content, manage comments, and access analytics without altering user permissions.
- Editor: Can edit video details, post comments, and access analytics but cannot add or remove other users.
Tips for Managing YouTube Admin Access
- Assign Only Necessary Permissions: Avoid giving higher access than needed. For example, an editor role may be enough for video content managers.
- Review Permissions Regularly: Periodically audit user permissions to ensure that only current team members have access.
- Remove Access for Former Team Members: When a team member leaves, promptly remove their access to maintain security.
- Enable Two-Factor Authentication: For enhanced security, encourage admins to enable two-factor authentication on their accounts.
Adding and removing admins on YouTube is a straightforward process that keeps your channel secure while allowing team collaboration. By using YouTube’s permissions system, you can ensure the right people have access and manage your channel with ease.
If you’re managing multiple client accounts, tools like AgencyAccess can simplify and streamline onboarding, helping agencies handle access across platforms efficiently and securely.

Written By
Kevin de Jong