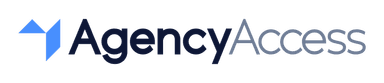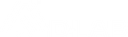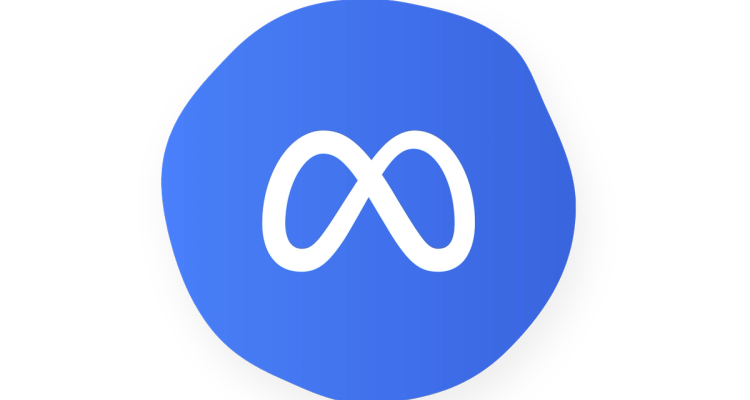
How to Create a Meta Business Manager Account: A Step-by-Step Guide
Why You Need a Meta Business Manager Account
If you manage multiple clients’ Facebook and Instagram assets, a Meta Business Manager account is essential. It’s a free tool that allows you to securely manage ad accounts, Pages, and user permissions for both Facebook and Instagram—all from a single dashboard. Whether you're a marketing agency, a business, or an individual managing multiple pages, setting up a Business Manager account will streamline your workflows and enhance security.
Here’s everything you need to know about creating a Meta Business Manager account, along with a step-by-step guide to get started.
What is Meta Business Manager?
Meta Business Manager (formerly Facebook Business Manager) is a centralized hub for managing multiple Facebook and Instagram assets. It’s designed for businesses and agencies that need a more organized way to control access, set permissions, and manage ads across multiple accounts.
Key Benefits of Meta Business Manager:
- Centralized Control: Manage all your ad accounts, Pages, and permissions from one place.
- Enhanced Security: Separate your personal Facebook profile from business assets, ensuring a professional and secure setup.
- Collaborative Access: Grant specific permissions to team members or clients without sharing passwords.
- Simplified Ad Management: Run, monitor, and analyze campaigns across multiple accounts easily.
How to Create a Meta Business Manager Account
Follow these steps to create your Meta Business Manager account quickly and securely:
Step 1: Go to Meta Business Manager
- Visit the Meta Business Manager website.
- Click Create Account in the top right corner.
Step 2: Log in with Your Personal Facebook Account
- Since Meta requires a personal Facebook account to verify your identity, you’ll need to log in with your personal credentials. Don’t worry—your personal profile and business assets will remain separate.
Step 3: Enter Your Business Information
- Enter your business name, your name, and the business email address you want to associate with your Business Manager account.
- Click Next.
Pro Tip: Use an official business email (such as info@yourbusiness.com) for this step, especially if multiple team members or clients need to see this information.
Step 4: Add Your Business Details
- Enter your business details, including address, phone number, and website.
- Select your primary business use: either to promote your own business or to provide services to other businesses.
- Click Submit to complete your registration.
Meta will now create your Business Manager account. You should receive a confirmation email to verify your email address and complete the setup.
Setting Up Your Meta Business Manager Account
Now that you’ve created your account, you’ll need to add your business assets, such as Pages and ad accounts. Here’s how:
Step 5: Add Your Facebook Page
- In the Business Manager dashboard, click on Business Settings in the left-hand menu.
- Under Accounts, select Pages.
- Click Add to choose one of the following options:
- Add a Page: If you own the Page and want it under your Business Manager account.
- Request Access to a Page: If you need access to a client’s Page.
- Create a New Page: If you’re setting up a Page from scratch.
After adding a Page, you’ll have full control over its management from within Business Manager.
Step 6: Add Your Ad Account
- In Business Settings, go to Ad Accounts under Accounts.
- Click Add and choose one of the following:
- Add an Ad Account: If you already own an ad account and want it associated with Business Manager.
- Request Access to an Ad Account: If you need access to a client’s ad account.
- Create a New Ad Account: If you’re starting a new ad account for a client.
If you’re managing client ad accounts, make sure to request access rather than creating a new account, as each client typically retains ownership of their ad account.
Step 7: Add Users and Assign Permissions
Business Manager lets you grant specific access levels to team members or clients, ensuring everyone has the appropriate permissions.
- In Business Settings, go to People under Users.
- Click Add and enter the email addresses of your team members.
- Assign each user a role:
- Employee Access: Standard access for day-to-day tasks.
- Admin Access: Grants full control over assets and permissions.
- Customize permissions based on the Pages and ad accounts they’ll manage, and click Invite.
Each person will receive an email invitation to join your Business Manager account.
Tips for Using Meta Business Manager Effectively
- Organize by Client: If you manage multiple clients, create custom folders or labels for each client’s assets. This will simplify navigation and prevent mix-ups.
- Use Two-Factor Authentication: For extra security, enable two-factor authentication. This helps protect sensitive client information and ensures that only authorized users can access your Business Manager account.
- Regularly Review Permissions: As team members change roles or clients end contracts, regularly audit permissions to keep your account secure and organized.
- Access Business Suite for Content Management: Meta Business Suite, which integrates with Business Manager, provides additional tools for content creation, scheduling, and engagement, making it easier to manage posts and ads in one place.
FAQs About Meta Business Manager
- Is there a cost to set up a Meta Business Manager account?
No, it’s completely free. You only pay for the ad spend associated with your campaigns. - Do clients need a Business Manager account?
No, but clients can create their own Business Manager account if they want more control over their assets. - Can I manage multiple ad accounts with one Business Manager account?
Yes, Business Manager is specifically designed to allow agencies to manage multiple ad accounts efficiently.
Setting up a Meta Business Manager account is an essential step for any agency managing Facebook and Instagram assets. With a centralized hub for managing accounts, permissions, and assets, you’ll save time, enhance security, and improve your workflow. Follow these steps to create your account and get started with an organized, professional setup.

Written By
Kevin de Jong